Gereksinimler
Bu oyun Unity 5.4.3f1 sürümü ve C# programlama dili kullanılarak yapılmıştır. İleri sürümlerde oyunu yapmak için kullanılabilir.
Proje Kurulum Ayarları
Unity Ekranını açıyoruz. "New project" butonuna tıklıyoruz.
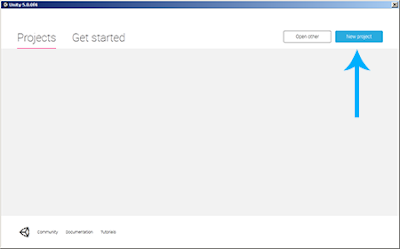
Proje adını "arkanoid" yaptıktan sonra projeyi kaydetmek için istediğimiz bir klasörü seçiyoruz. Ardından oyununun boyutunu 2D olarak seçiyoruz.
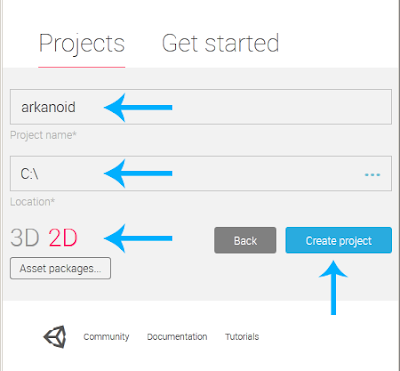
Şimdi kamera ayarlarını yapmaya başlayabiliriz. İlk olarak Hiyerarşi bölümündeki Main Camera'yı seçiyoruz. Background rengini siyah yapıyoruz ve size ayarını aşağıda görüldü gibi 125 yapıyoruz.

Not: "Size" kısmını kameranın zoom ayarını yapmak için kullanırız.
Arkaplan Deseni
Orjinal Arkanoid oyununda olduğu gibi arka planı mavi desenli yapıyoruz.

Not: Yukarıdaki resme sağ tıklayıp, Save As'e tıkladıktan sonra..., projenin Assets klasörünü seçiyoruz.Klasörün içine Sprites isimli yeni bir klasör ekledikten sonra resmi buraya kaydediyoruz.
Project kısmından hexagon_pattern dosyasına tıklıyoruz.


Ve Import Settings ayarlarını yapıyoruz.

Not: Bu kısım Unity'e resmi yükleme ayarlarını gösteren kısımdır.

Not: Bu kısım Unity'e resmi yükleme ayarlarını gösteren kısımdır.
Şimdi hexagon_pattern dosyasını Hiyerarşiye bölümüne sürüklüyoruz. Artık resmimiz oyunun bir parçası.

Sorting Layer Ayarı
Oyunumuzda bazı karakterler üst katmanda bazıları altta olacaktır. Sorting Layer ayarını bunun için yaparız.
Resmin arkaplanda kalmasını, topun ve diğer bölümlerin onun üstünde kalmasını sağlamalıyız.
Bunun için Sorting Layer kullanacağız. hexagon pattern dosyasının Sorting Layer ayarını değiştireceğiz.
Bunun için Sorting Layer listesini açtıktan sonra Background isimli yeni bir layer (katman) ekleyeceğiz.

Şimdi hexagon_pattern dosyasını tekrar seçiyoruz ve Sorting Layer ayarını Background yapıyoruz.

Sınırların Eklenmesi
Sınırların Resim Dosyaları
Topun oyundan uçup çıkmaması için oyuna kenar çizgileri eklemeliyiz. Her bir sınır için bi resim dosyası kullanıyoruz.



Not: Yukarıdaki üç resmide projenin Assets klasörü içindeki kendi açtığımız Sprites klasörüne ekleyiniz.
Border(Sınır) Dosyalarının İçe Aktarma Ayarları
Önceden kullandığımız import etme ayarlarını kullanacağız:


Şimdi Project kısmından bu dosyaları Hiyerarşi kısmına aktarabiliriz. Ve oyunun üç kenarına şekildeki gibi konumlandırırız.

Border(Sınır) Fizik Ayarları
Şu anda sınırlarımız sadece bir resimden ibaret. Onları fiziksel oyun parçaları yapmamız gerekiyor(Topun bloklara çarpması(collide) gibi ayarlar yapılmalı).Öncelikle hepsini Hierarchy kısmından seçiyoruz.


Daha sonra, Inspector kısmından Add Component->Physics 2D->Box Collider 2D'ı seçiyoruz.


Artık sınırlar da oyundaki fiziksel dünyanın bir parçası. (BoxCollider2D ayarı sayesinde çarpılabilen objelere dönüştüler.)
Raket
Raket Resim Dosyası
Şimdi raket karakterimizi oluşturalım. Oyuncu raketi sağa sola hareket ettirebilmeli.
Öncelikle raket resim dosyasını indirip projenin Assets/Sprites dosyasına kaydediyoruz.


Raket Dosyasının Import Ayarlarının Yapılması
Import Settings bölümünden ayarları aşağıdaki gibi yapıyoruz.


Import ayarlarını yaptıktan sonra, raket dosyasını Project kısmından, Hierarchy kısmına sürüklüyoruz ve Raket karakterini aşağıdaki resimdeki gibi ekranın altında ortalıyoruz.

Raket Fizik Ayarları
Raketi resim dosyası olmaktan çıkarmak için fizik ayarlarını yapıyoruz.Bunun için Hierarchy kısmından raketi seçtikten sonra Inspector kısmından Add Component->Physics 2D->Box Collider 2D ekliyoruz.

Rakete BoxCollider2D (başka cisimlerle çarpışma)ayarını ekledikten sonra bir de Rigidbody ayarı ekliyoruz.Rigidbody ayarı karakterimizin hareket edebilmesi , hız ağırlık gibi fiziksel ayarla sahip olması için kullanılır.
Rakete Rigidbody eklemek için Inspector kısmından Add Component->Physics 2D->Rigidbody'i seçeriz.Daha sonra Rigidbody ayarlarından, Gravity ayarını 0 yaptık(Raketimizin aşağıya düşmemesi için) ve Fixed Angle' seçili hale getirdik(Raket kendi etrafında dönmeye başlamaması için).


Raketin Hareket Etmesi
Oyuncu raketi yatay olarak hareket ettirebilmeli. Bu tarz bir özellik kod ekleyerek yapılabilir. Bunun için Inspector kısımıdan Add Component->New Script'i seçiyoruz ve ismini Racket olarak değiştirdikten sonra dilini C# yapıyoruz.

Rakete Racket isimli yeni bir script eklemiş olduk.Bu scripti raketin hareket ayarlarını yazmak için kullanacağız.Daha sonra Project kısmında Assets dosyasının içinde oluşan Racket.cs dosyasının, Assets dosyasının içinde oluşturduğumuz yeni Scripts klasörünün içine klasör düzenini sağlamak için koyarız.


Scripte çift tıklayarak, script dosyasını Unity'nin MonoDevelop editöründe açtık. Visual Studio, Unity Xamarin gibi editörleride kullanabiliriz.Bu ayarı Unity ekranında Edit/Preferences bölümünü açtıktan sonra içerdeki External Tools sekmesinden External Script Editor ayarını MonoDevelop olarak seçerek yapabiliriz.(MonoDevelop editörü Unity kurulum paketi içinde gelmektedir.)
using UnityEngine;
using System.Collections;
public class Racket : MonoBehaviour {
// Use this for initialization
void Start () {
}
// Update is called once per frame
void Update () {
}
}
Hazır gelen Start() fonksiyonu oyunun başlangıç anında çağırılan bir fonksiyondur. Update() fonksiyonu ise 60 sn'de bir yeniden çağırılan bir fonksiyondur.
FixedUpdate ise başka bir update fonksiyonudur. Update() fonksiyonu gibi ara ara çağırılan bir fonksiyondur ama çağrılacağı zamanı kısıtlayabildiğimizden dolayı kullanılması daha avantajlı bir fonksiyondur.
Start() ve Update() fonksiyonlarını kaldırdıktan sonra FixedUpdate() fonksiyonunu ekledik.
using UnityEngine;
using System.Collections;
public class Racket : MonoBehaviour {
void FixedUpdate () {
}
}
Raketin hareket etmesi için Rigidbody içindeki velocity(yön verilmiş hız) değişkenini kullanırız.Bu değişken cismin hareket doğrultusuna göre +, - değer alabilir. Tipi Vector2'dir.


Scriptimize speed(hızın sadece değerini tutar, yönünü tutmaz) değişkeni ekliyoruz.
using UnityEngine;
using System.Collections;
public class Racket : MonoBehaviour {
// Movement Speed
public float speed = 150;
void FixedUpdate () {
}
}
Kullanıcı raketi sağa sola hareket ettirebilmelidir(yön tuşlarıyla veya A/D harf tuşlarıyla). Bunun için Unity'nin GetAxisRaw fonksiyonu kullanırız(yatay hareket i sağlamakiçin). Bu fonksiyon sol için -1, yönsüzlük için 0 ve sağ için 1 değerini döndürüyor.
void FixedUpdate () {
// Get Horizontal Input
float h = Input.GetAxisRaw("Horizontal");
}
Şimdi velocity değişkeninin değerini hesaplayabiliriz(speed değişkeninin değerini hareket yönüyle çarparak).
void FixedUpdate () {
// Get Horizontal Input
float h = Input.GetAxisRaw("Horizontal");
// Set Velocity (movement direction * speed)
GetComponent<Rigidbody2D>().velocity = Vector2.right * h * speed;
}Note: Hareketin yönünü hesaplamak için Vector2.right değerini h ile çarptık. h 'ın aldığı değerlere göre(-1, 0 ,1) hareketimiz sırasıyla sol, hareketsiz yada sağ değerlerini alacaktır. Bu hareket yönü değerini spped değişkeniyle çarparak velocity değişkeninin değerini bulduk.
Raketi hareket ettirmek için yapmamız gerekenler bu kadar. Game ekranını açıp, play'e basarak artık
raketimizi sağa sola hareket ettirebildiğimizi görürüz.


Top
Top Resim Dosyası
Topu oyuna eklemenin vakti geldi.Öncelikle aşağıdaki Ball.png adlı resim dosyasını Assets/Sprites klasörümüze kaydediyoruz.
Aşağıdaki Import Settings ekran ayarlarını yapıyoruz.


Ve Ball.png dosyasını Project bölümünden Hieararch bölümüne sürüklüyoruz.


Ball Collider Özelliğinin Eklenmesi (Çapışma Özelliği)
Top fiziksel dünyanın özelliklerini göstermeli.Bunun için , Hierarchy bölümünde Ball'a tıkladıktan sonra, Add Component->Physics 2D->Box Collider 2D diyerek bu özelliği ekliyoruz.


Top sınır duvarlarına geldiğinde sekebilmeli. Bunun için Ball Collider'a Physics 2D Material özelliği eklememiz gerekir. Physics 2D Material Friction(sürtünme) and Bounciness(sekme,sıçrama) gibi özellikler içeriyor.
Project alanına sağ tıklıyoruz ve Create->Physics2D Material dedikten sonra BallMaterial olarak ismlendiriyoruz:


Daha sonra Inspector'dan aşağıdaki iki ayarı yapıyoruz.


Şimdi yapmamız gereken, BallMaterial dosyasını Project Area bölümünden Ball's Collider içindeki Material kutucuğuna sürüklemek.

Artık topumuz duvarlardan geri sekebiliyor.
Topun Rigidbody Ayarı
Top artık fiziksel dünyanın bir parçası oldu., Ama oyunda hareket eden herşeyin bir Rigidbody'si olmalıdır. Topumuza Inspector kısmından Add Component->Physics 2D->Rigidbody 2D'i seçerek ekliyoruz.
Rigidbody için aşağıdaki resimdeki ayarları yapıyoruz.
- Topun kütlesi(Mass) raketten daha küçük olmalı, raketi aşağıya düşürmemeli.
- Ağırlık(Gravity) kapatılmış olmalı.(yanındaki kutucuk seçilmemiş olmalı)

Şu anda play'e bassaydık top hareket etmezdi, çünkü velocity(yönlü hız) değişkeni yok. Bunun için Inspector kısmından Add Component->New Script'e tıklıyoruz ve C# dilini seçerek Ball isimli bir script oluşturuyoruz. Klasör düzeni içinde, Project kısmında oluşan yeni Ball.cs script dosyamızı, Assets/Scripts dosyamızın içine atıyoruz.
using UnityEngine;
using System.Collections;
public class Ball : MonoBehaviour {
// Use this for initialization
void Start () {
}
// Update is called once per frame
void Update () {
}
}
Update() fonksiyonuna ihtiyacımız olmadığından siliyoruz.
using UnityEngine;
using System.Collections;
public class Ball : MonoBehaviour {
// Use this for initialization
void Start () {
}
}
Rigidbody'nin velocity özelliğini kullanarak, topun belli bir hızla yukarı gitmesini sağlıyoruz.
using UnityEngine;
using System.Collections;
public class Ball : MonoBehaviour {
// Movement Speed
public float speed = 100.0f;
// Use this for initialization
void Start () {
GetComponent<Rigidbody2D>().velocity = Vector2.up * speed;
}
}
Play tuşuna basarak, topun duvarlardan geri sektiğini görebiliriz.


Top ve Raketin Çarpışma Açısının Ayarı
Oyunun sonuna doğru yaklaştık. Şimdi to ve raketin çarpışma ayarını yapabiliriz.


Ball scriptini açıyoruz. Unity'nin OnCollisionEnter2Dfonksiyonunu kullanacağız. Top herhangi bir cisimle çarpıştığı anda çağrılan özel bir fonksiyondur.
using UnityEngine;
using System.Collections;
public class Ball : MonoBehaviour {
// Movement Speed
public float speed = 100.0f;
// Use this for initialization
void Start () {
GetComponent<Rigidbody2D>().velocity = Vector2.up * speed;
}
void OnCollisionEnter2D(Collision2D col) {
// This function is called whenever the ball
// collides with something
}
}Topun, rakete çarpma açısına göre velocity(yönlü hız) hesaplayan bir koda ihtiyacımız olacaktır.
1 -0.5 0 0.5 1 <- x value depending on where it was hit
=================== <- this is the racketBulmamız gereken şey tam olarak topun rakete hangi açıyla çarptığıdır. Bunun için topun x koordinatını
raketin enine bölüyoruz.Bunu yapan fonksiyonumuz aşağıdaki gibidir.
float hitFactor(Vector2 ballPos, Vector2 racketPos,
float racketWidth) {
// ascii art:
//
// 1 -0.5 0 0.5 1 <- x value
// =================== <- racket
//
return (ballPos.x - racketPos.x) / racketWidth;
}OnCollisionEnter2D fonksiyonumuzun son hali sağıdaki gibidir:
void OnCollisionEnter2D(Collision2D col) {
// Hit the Racket?
if (col.gameObject.name == "racket") {
// Calculate hit Factor
float x=hitFactor(transform.position,
col.transform.position,
col.collider.bounds.size.x);
// Calculate direction, set length to 1
Vector2 dir = new Vector2(x, 1).normalized;
// Set Velocity with dir * speed
GetComponent<Rigidbody2D>().velocity = dir * speed;
}
}
Play tuşuna basarak, topumuzun rakete çarpma açısına göre hareket ettiğini görebiliriz.
Blokların Eklenmesi
Artık blokları eklemeye başlayabiliriz.
Bloklar için aşağıdaki resim dosyalarını kullanacağız:
Not:Bu beş resmi indirerek Assets/Sprites klasörüne kaydettik.
Öncelikle kırmızı renkli blokla başladık.Project kısmından dosyayı seçtikten sonra Import Settings ayarlarını aşağıdaki gibi yaptık.
Öncelikle kırmızı renkli blokla başladık.Project kısmından dosyayı seçtikten sonra Import Settings ayarlarını aşağıdaki gibi yaptık.

Bu ayardan sonra dosyayı Project Area bölümünden Hierarchy bölümüne sürükledik ve oyun ekranımıza aşağıdaki gibi yerleştirdik.


Inspector bölümünden Add Component->Physics 2D->Box Collider 2D'ı seçerek bloğu oyununun fiziksel dünyasının bir parçası haline getirdik.


Topun bloğa dokunduğu anda bloğun parçalanmasını istiyoruz. Bu tarz bir özelliği eklemek için script yazmalıyız. Şimdi, Inspector'dan Add Component->New Script'i seçerek Block isimli CSharp dili ayarlı bir script oluşturuyoruz. Project bölümünden oluşan yeni script dosyasını Assets/Scripts dosyasının içine sürüklüyoruz.
using UnityEngine;
using System.Collections;
public class Block : MonoBehaviour {
// Use this for initialization
void Start () {
}
// Update is called once per frame
void Update () {
}
}Start ve Update fonksiyonlarını onlara ihtiyacımız olmadığı için siliyoruz. OnCollisionEnter2D fonksiyonunu kullanıyoruz.
using UnityEngine;
using System.Collections;
public class Block : MonoBehaviour {
void OnCollisionEnter2D(Collision2D collisionInfo) {
// Destroy the whole Block
Destroy(gameObject);
}
}Note: Destroy(this) sadece blok scriptini siler.Eper tüm bloğu silmek istersek Destroy(gameObject) fonksiyonunu kullanırız.
Kopyala yapıştır yaparak bloğumuzu çoğaltıyoruz ve yeni blokları aşağıdaki gibi yerleştiriyoruz.


Bu işlemleri sarı,mavi,pembe ve yeşil bloklar içinde tekrarlıyoruz.

Not: Block scriptimizi de diğer bloklar için kullanıyoruz.

Not: Block scriptimizi de diğer bloklar için kullanıyoruz.
Ve oyunumuz hazır. Play butonuna tıklayarak oyunumuzu oynayabiliriz.








Baya sağlam olmuş bence
YanıtlaSilya
YanıtlaSilkb yeniyim de kamera ayarlarına giremiyorum size ı ayarlayamıyorum yardımcı olabilirmsizin
tmm ya yaptım np ve çok teşşekkür ederim
YanıtlaSilBu yorum yazar tarafından silindi.
YanıtlaSil